Oprettelse af Kalendere i Microsoft Word 2010 og 2025: En Grundig Vejledning
Relaterede Artikler: Oprettelse af Kalendere i Microsoft Word 2010 og 2025: En Grundig Vejledning
Introduktion
Med stor fornøjelse vil vi udforske det spændende emne relateret til Oprettelse af Kalendere i Microsoft Word 2010 og 2025: En Grundig Vejledning. Lad os væve interessant information og tilbyde friske perspektiver til læserne.
Table of Content
- 1 Relaterede Artikler: Oprettelse af Kalendere i Microsoft Word 2010 og 2025: En Grundig Vejledning
- 2 Introduktion
- 3 Oprettelse af Kalendere i Microsoft Word 2010 og 2025: En Grundig Vejledning
- 3.1 Grundlæggende Trin til Oprettelse af en Kalender
- 3.2 Avancerede Funktioner til Kalenderoprettelse
- 3.3 Fordele ved at Oprette Kalendere i Word
- 3.4 FAQ om Kalenderoprettelse i Word
- 3.5 Tips til Oprettelse af Effektive Kalendere
- 3.6 Konklusion
- 4 Lukning
Oprettelse af Kalendere i Microsoft Word 2010 og 2025: En Grundig Vejledning
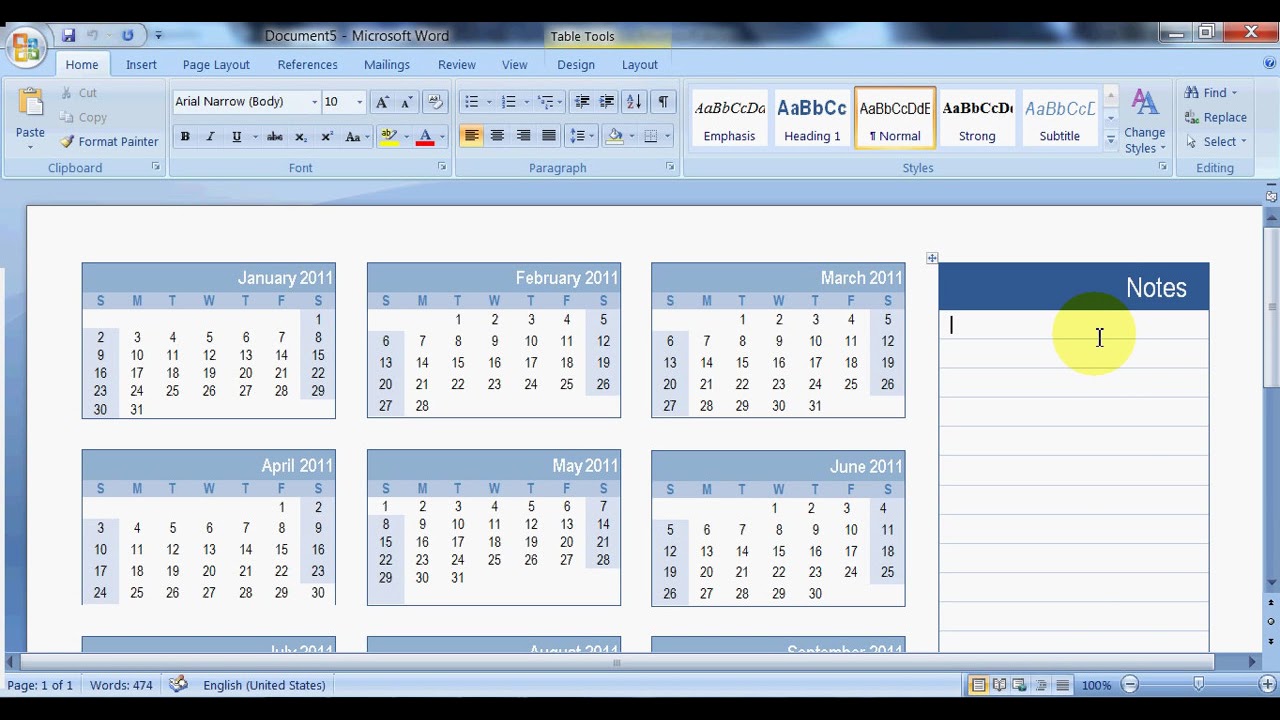
Microsoft Word tilbyder en række funktioner til at skabe brugerdefinerede kalendere, der kan tilpasses til specifikke behov. Uanset om det er til personlig brug, til planlægning af projekter eller til professionelle formål, kan Word være et værdifuldt værktøj til at skabe overskuelige og informative kalendere.
Denne artikel vil guide dig gennem processen med at oprette kalendere i Word 2010 og 2025. Vi vil dække de grundlæggende trin, samt udforske mere avancerede funktioner, der giver dig mulighed for at skabe professionelle og æstetisk tiltalende kalendere.
Grundlæggende Trin til Oprettelse af en Kalender
-
Start et nyt Word-dokument: Åbn Microsoft Word og start et nyt, tomt dokument.
-
Indsæt en kalender: Gå til fanen "Indsæt" og klik på "Kalender". Vælg den ønskede kalendertype – enten en enkelt måned eller en hel kalender – og klik på "OK".
-
Tilpas kalenderen:
- Datoer: Vælg det ønskede år og måned ved at klikke på piletasterne i kalenderens overskrift.
- Ugedage: Du kan ændre visningen af ugedage ved at højreklikke på kalenderen og vælge "Ugedage".
- Formatering: Du kan ændre skriftstørrelse, skrifttype og farver ved at markere den ønskede tekst og bruge formateringsfunktionerne i Word.
-
Tilføj ekstra information: Du kan tilføje yderligere information til din kalender, f.eks. ferieperioder, møder eller deadlines.
-
Gem kalenderen: Når du er tilfreds med din kalender, kan du gemme den som et Word-dokument (.docx) eller som en PDF-fil.
Avancerede Funktioner til Kalenderoprettelse
Ud over de grundlæggende funktioner tilbyder Word en række avancerede muligheder for at skabe mere detaljerede og brugerdefinerede kalendere:
- Tilføj billeder og grafik: Du kan pynte din kalender med billeder, grafik og illustrationer for at give den et mere personligt touch.
- Opret tabeller: For at skabe en mere organiseret kalender kan du indsætte tabeller og bruge dem til at strukturere informationen.
- Tilføj tekstbokse: Tekstbokse kan bruges til at fremhæve specifikke datoer eller til at tilføje noter og beskrivelser.
- Brug af sidehoved og sidefod: Sidehoved og sidefod kan bruges til at tilføje information, der skal vises på hver side af din kalender, f.eks. dit navn, titel eller logo.
- Tilpasning af typografi: Word tilbyder en række typografiske indstillinger, der giver dig mulighed for at ændre skrifttyper, størrelser, farver og andre elementer for at skabe en mere professionel og visuelt tiltalende kalender.
Fordele ved at Oprette Kalendere i Word
- Tilpasning: Word giver dig fuld kontrol over kalenderens udseende og indhold. Du kan tilpasse den til at opfylde specifikke behov og præferencer.
- Fleksibel: Word-kalendere kan nemt redigeres og opdateres, hvilket gør dem ideelle til at holde styr på skiftende planer og arrangementer.
- Professionelt udseende: Word tilbyder en række funktioner til at skabe æstetisk tiltalende kalendere, der ser professionelle ud.
- Nem deling: Word-kalendere kan nemt deles med andre via e-mail eller cloud-lagringstjenester.
FAQ om Kalenderoprettelse i Word
-
Kan jeg indsætte billeder i min kalender? Ja, du kan indsætte billeder, grafik og illustrationer i din kalender for at give den et mere personligt touch.
-
Hvordan kan jeg ændre skriftstørrelse og farve i min kalender? Du kan ændre skriftstørrelse, skrifttype og farve ved at markere den ønskede tekst og bruge formateringsfunktionerne i Word.
-
Hvordan kan jeg oprette en kalender med flere måneder? Du kan oprette en kalender med flere måneder ved at indsætte flere kalenderobjekter og justere deres placering.
-
Kan jeg gemme min kalender som en PDF-fil? Ja, du kan gemme din kalender som en PDF-fil ved at vælge "Gem som" og derefter vælge PDF som filtype.
Tips til Oprettelse af Effektive Kalendere
- Planlægning: Tænk over, hvad du ønsker at opnå med din kalender, og planlæg indholdet i overensstemmelse med dine mål.
- Struktur: Brug tabeller, tekstbokse og andre funktioner til at skabe en klar struktur og organisere informationen.
- Visualisering: Brug farver, billeder og grafik til at gøre din kalender mere visuelt tiltalende og nem at forstå.
- Tilgængelighed: Sørg for, at din kalender er let at bruge og tilgængelig for alle, der har brug for at se den.
Konklusion
Microsoft Word er et kraftfuldt værktøj til at oprette brugerdefinerede kalendere, der kan tilpasses til forskellige behov. Ved at bruge de funktioner, der er beskrevet i denne artikel, kan du skabe professionelle og effektive kalendere, der hjælper dig med at holde styr på dine planer og arrangementer. Uanset om det er til personlig brug, til planlægning af projekter eller til professionelle formål, kan Word være en uvurderlig ressource til at skabe overskuelige og informative kalendere.
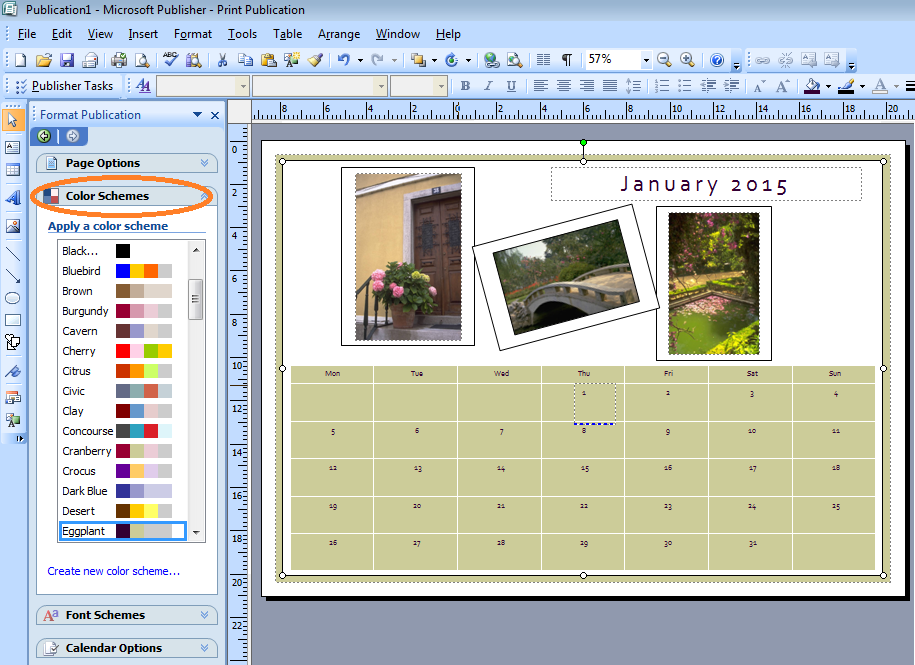

:max_bytes(150000):strip_icc()/wordcals-5a2033560c1a82001961e023.jpg)


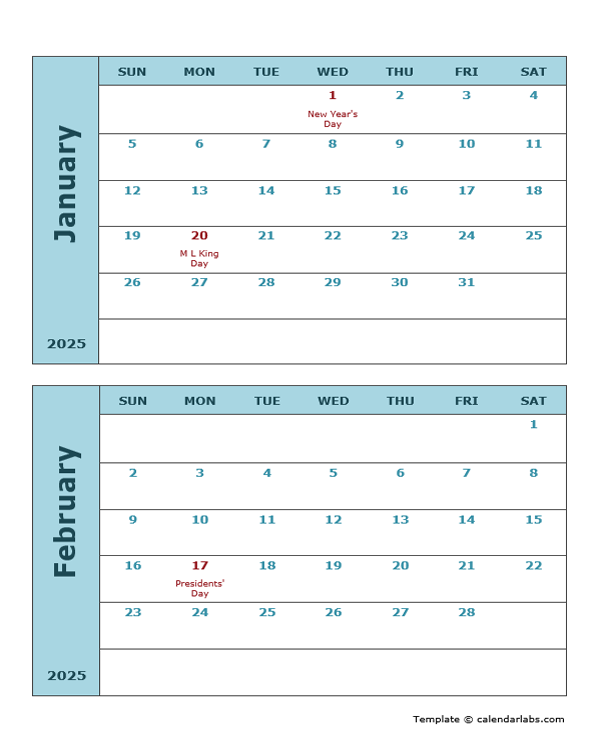
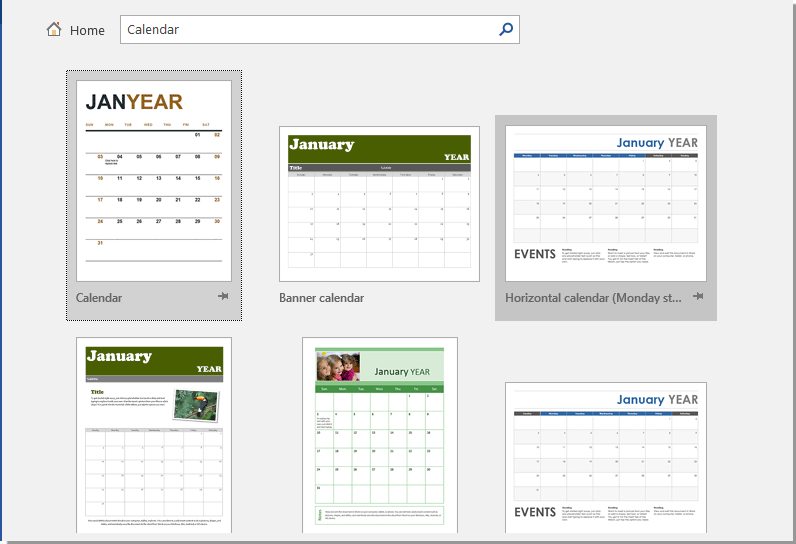

Lukning
Derfor håber vi, at denne artikel har givet værdifuld indsigt i Oprettelse af Kalendere i Microsoft Word 2010 og 2025: En Grundig Vejledning. Vi håber, du finder denne artikel informativ og gavnlig. Vi ses i vores næste artikel!