Opret en Timer i Canva: En Guide til Professionel Design
Relaterede Artikler: Opret en Timer i Canva: En Guide til Professionel Design
Introduktion
I denne lovende lejlighed er vi glade for at dykke ned i det spændende emne relateret til Opret en Timer i Canva: En Guide til Professionel Design. Lad os væve interessant information og tilbyde friske perspektiver til læserne.
Table of Content
Opret en Timer i Canva: En Guide til Professionel Design

Canva er et populært værktøj til at skabe visuelt tiltalende indhold, fra sociale medie-opslag til præsentationer. Men vidste du, at Canva også kan bruges til at oprette professionelle timere? Dette kan være nyttigt til en række formål, f.eks. præsentationer, online-kurser, webinarer eller endda til at skabe en sjov og engagerende oplevelse for dine følgere på sociale medier.
Denne guide giver en trin-for-trin forklaring på, hvordan du opretter en timer i Canva, samt tips og tricks til at skabe et professionelt og engagerende design.
Forståelse af Timere i Canva
Canva tilbyder ikke en indbygget timer-funktion i sin brugergrænseflade. I stedet skal du bruge Canva’s designfunktioner til at oprette et statisk billede, der ligner en timer. Dette kan gøres ved at bruge en kombination af elementer som:
- Klokker: Canva har et bredt udvalg af klokke-ikoner, der kan bruges til at repræsentere timerens tid.
- Tekst: Du kan tilføje tekst til at vise den resterende tid eller for at vise en besked, der skal vises, når timeren når nul.
- Form og figurer: Brug geometriske figurer til at skabe et ramme for din timer eller til at fremhæve specifikke dele af designet.
- Farver: Farver kan bruges til at skabe en visuelt tiltalende timer, der passer til dit brand eller tema.
Trin-for-trin Guide til at Oprette en Timer i Canva
- Opret et nyt design: Vælg "Tilpasset størrelse" og angiv de ønskede dimensioner til din timer.
- Vælg et tema: Bestem hvilket tema eller stil du ønsker for din timer. Dette kan være minimalistisk, farverig, professionel eller sjov.
- Tilføj klokke-ikon: Søg efter "klokke" i Canva’s ikoner-bibliotek og vælg et ikon, der passer til dit tema.
- Tilføj tekst: Tilføj tekstfelter for at vise den resterende tid eller en besked, der skal vises, når timeren når nul.
- Tilpas skrifttype og farve: Vælg en skrifttype og farve, der er let at læse og matcher dit tema.
- Tilføj baggrund: Vælg en baggrundsfarve eller et billede, der passer til din timer.
- Eksportér som billede: Når du er færdig med designet, eksportér det som et billede (PNG eller JPG).
Tips til at Oprette en Professionel Timer
- Hold det enkelt: Undgå at overbelaste din timer med for mange elementer.
- Brug kontrast: Sørg for at teksten er let at læse mod baggrunden.
- Vælg en relevant skrifttype: Vælg en skrifttype, der er professionel og let at læse.
- Tilføj animationer (valgfri): Du kan tilføje animationer til din timer ved hjælp af et eksternt værktøj som Adobe After Effects.
- Test din timer: Sørg for at teste din timer for at sikre, at den fungerer korrekt.
Fordele ved at Bruge en Timer i Canva
- Professionelt design: Canva tilbyder et bredt udvalg af designmuligheder, der giver dig mulighed for at skabe en professionel og engagerende timer.
- Nem at bruge: Canva’s brugergrænseflade er intuitiv, hvilket gør det nemt at oprette en timer uden behov for avancerede designfærdigheder.
- Tilpasset design: Du kan tilpasse din timer til at passe til dit brand eller tema.
- Fleksibel brug: Timere i Canva kan bruges til en række formål, fra præsentationer til sociale medier.
Ofte Stillede Spørgsmål
Kan jeg bruge min timer i forskellige platforme?
Ja, timere oprettet i Canva kan bruges på forskellige platforme, f.eks. sociale medier, hjemmesider, præsentationer og online-kurser.
Hvordan kan jeg oprette en timer, der tæller ned?
Canva tilbyder ikke en indbygget nedtællingsfunktion. Du kan dog oprette et statisk billede, der viser den resterende tid, og derefter opdatere dette billede manuelt, når tiden er gået.
Kan jeg tilføje lyd til min timer?
Canva tilbyder ikke en indbygget lydfunktion. Du kan dog tilføje lyd til din timer ved hjælp af et eksternt værktøj som Adobe After Effects.
Hvordan kan jeg dele min timer med andre?
Du kan dele din timer med andre ved at eksportere den som et billede og derefter dele billedet via sociale medier, e-mail eller andre platforme.
Konklusion
At oprette en timer i Canva er en effektiv måde at skabe et professionelt og engagerende design til en række formål. Ved at bruge Canva’s designfunktioner kan du oprette en timer, der passer til dit brand eller tema, og derefter dele den med andre via forskellige platforme. Canva tilbyder en brugervenlig grænseflade, et bredt udvalg af designmuligheder og fleksibilitet i brugen, hvilket gør det til et ideelt værktøj til at oprette effektive og visuelt tiltalende timere.




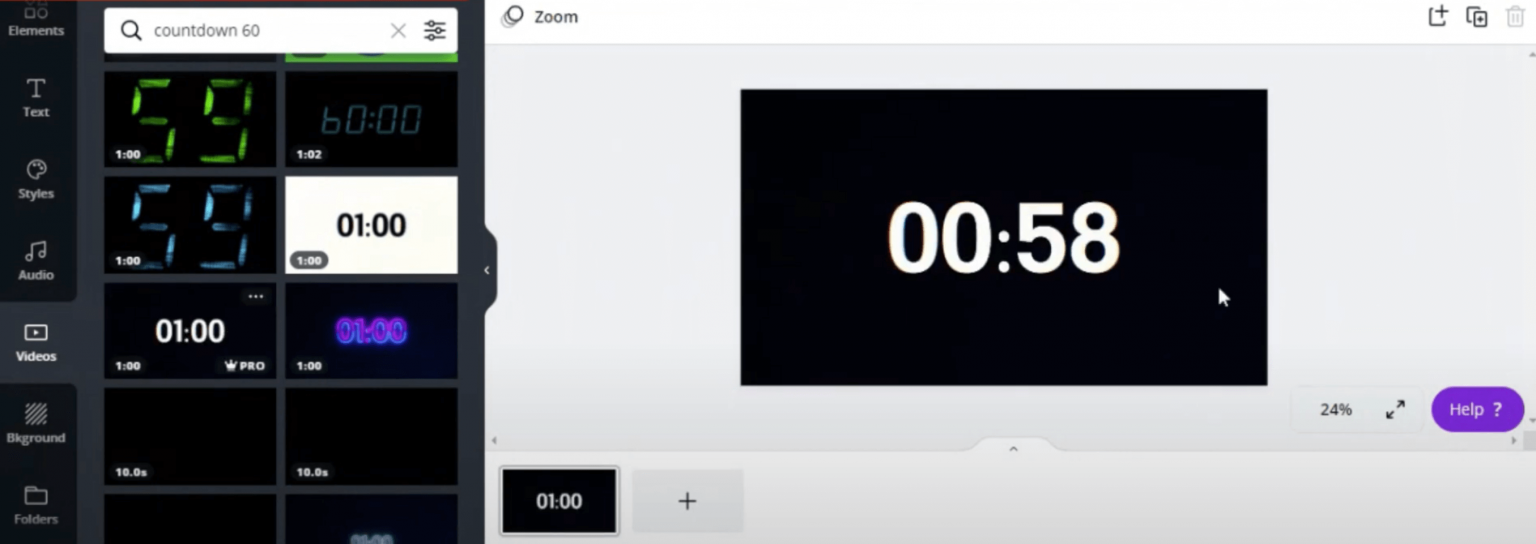

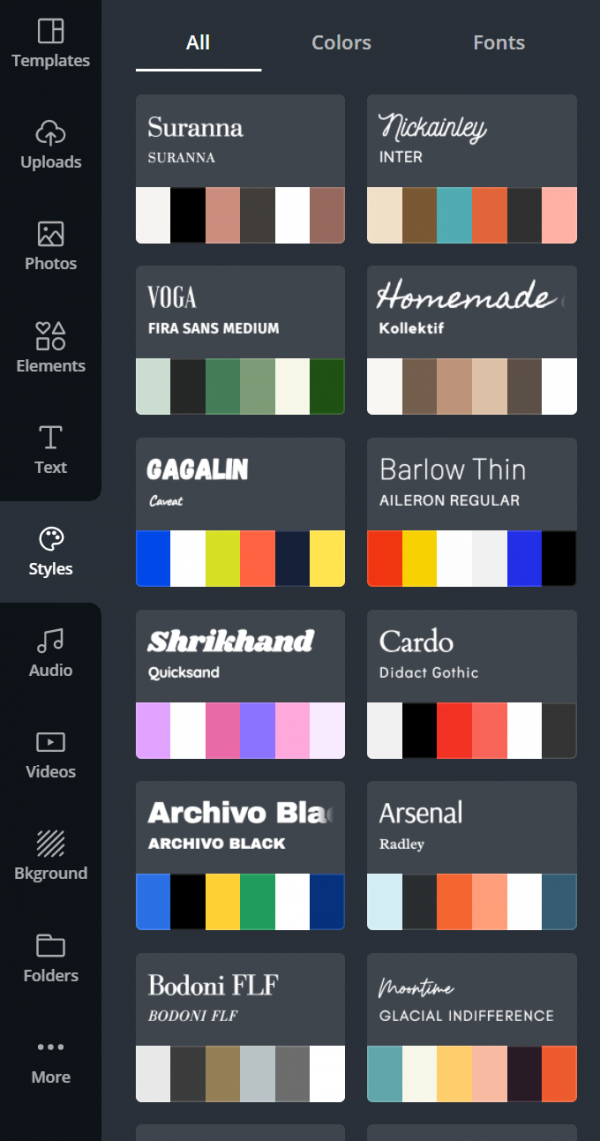
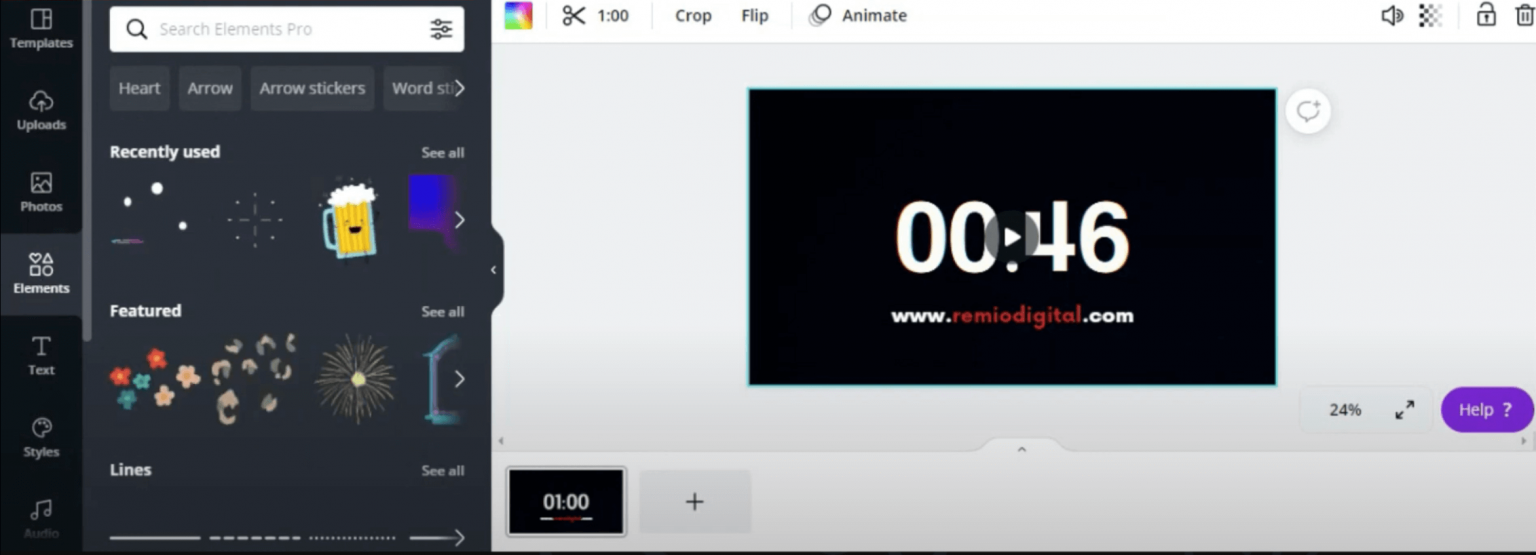
Lukning
Derfor håber vi, at denne artikel har givet værdifuld indsigt i Opret en Timer i Canva: En Guide til Professionel Design. Vi takker, fordi du tog dig tid til at læse denne artikel. Vi ses i vores næste artikel!