Opret en kalender i Gmail til 2025: En trin-for-trin guide
Relaterede Artikler: Opret en kalender i Gmail til 2025: En trin-for-trin guide
Introduktion
Med entusiasme, lad os navigere gennem det spændende emne relateret til Opret en kalender i Gmail til 2025: En trin-for-trin guide. Lad os væve interessant information og tilbyde friske perspektiver til læserne.
Table of Content
Opret en kalender i Gmail til 2025: En trin-for-trin guide
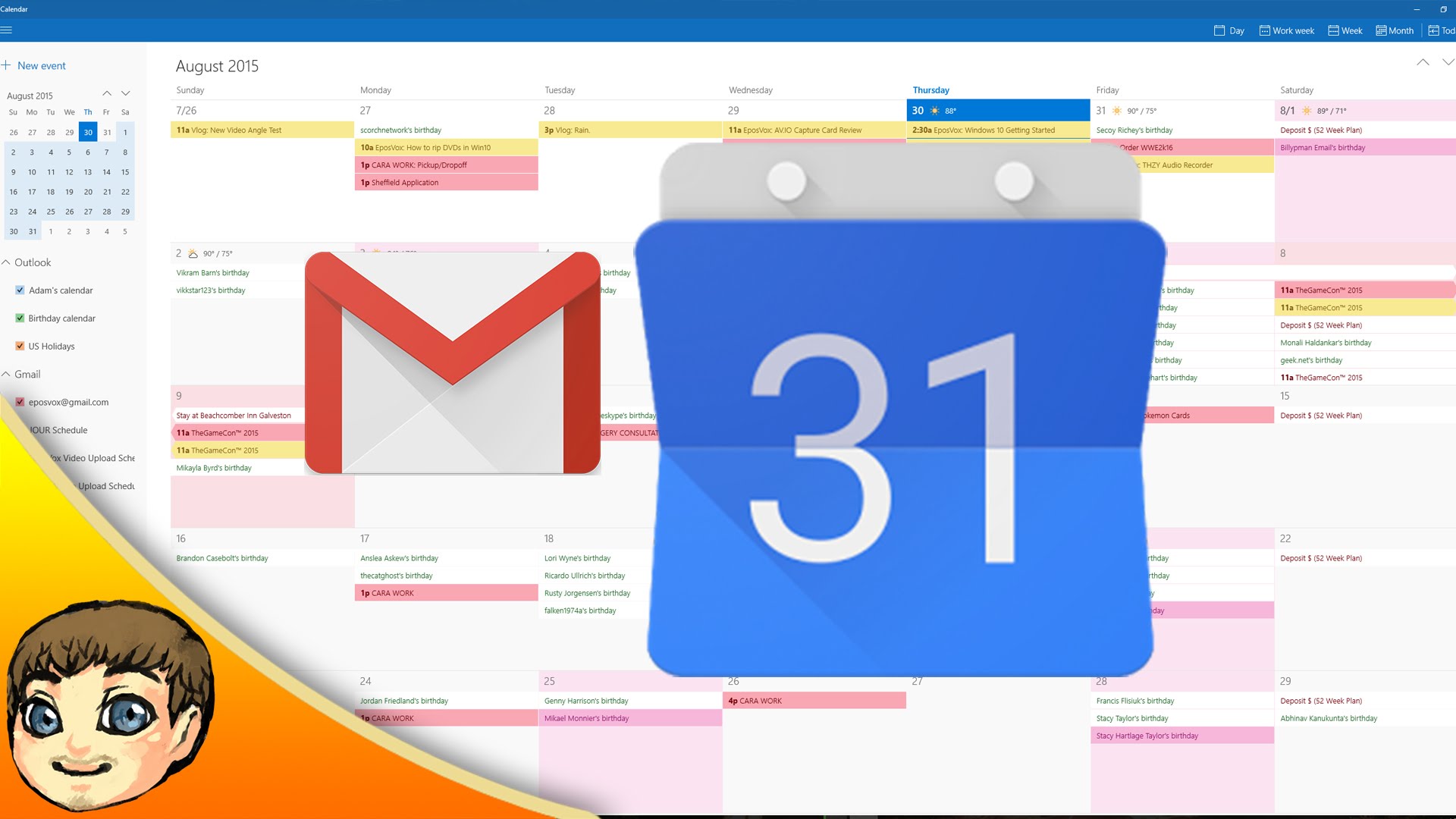
Gmail tilbyder en brugervenlig kalenderfunktion, der gør det muligt at organisere og administrere dine begivenheder, aftaler og deadlines effektivt. Uanset om du er en travl professionel, en studerende eller bare ønsker at holde styr på dit personlige liv, kan Gmail-kalenderen være en uvurderlig ressource. Denne artikel vil guide dig gennem processen med at oprette og bruge en kalender i Gmail til 2025.
Trin 1: Åbn Gmail og naviger til Kalender
- Åbn din Gmail-konto i din webbrowser.
- Klik på "Gmail"-ikonet i øverste venstre hjørne af skærmen.
- Vælg "Kalender" fra menuen, der vises.
Trin 2: Opret en ny kalender
- Når du er i kalender-grænsefladen, skal du klikke på "Andre kalendere" i venstre sidepanel.
- Vælg "Opret kalender" fra menuen.
- Indtast et navn til din kalender, f.eks. "2025 Planer", "Arbejde" eller "Personlige begivenheder".
- Vælg en farve for din kalender, så du nemt kan identificere den i din oversigt.
- Klik på "Opret kalender".
Trin 3: Tilføj begivenheder til din kalender
- Klik på datoen i kalenderen, hvor du ønsker at tilføje en begivenhed.
- I pop-up-vinduet, der vises, indtast et navn for din begivenhed, f.eks. "Møde med klient" eller "Fødselsdagsfest".
- Vælg start- og sluttidspunkt for begivenheden.
- Tilføj et sted, hvis relevant.
- Du kan også tilføje en beskrivelse, et mødelokale eller en påmindelse.
- Klik på "Gem".
Trin 4: Se og rediger dine begivenheder
- Når du har oprettet begivenheder, kan du se dem i kalenderen.
- For at redigere en begivenhed, klik på den og foretag de nødvendige ændringer.
- Du kan også slette begivenheder ved at klikke på "Slet" i pop-up-vinduet.
Trin 5: Del din kalender med andre
- For at dele din kalender med andre, skal du klikke på "Andre kalendere" i venstre sidepanel.
- Vælg "Del med andre" under den kalender, du ønsker at dele.
- Indtast e-mailadressen til den person, du ønsker at dele kalenderen med.
- Vælg de tilladelser, du ønsker at give, f.eks. "Visning", "Redigering" eller "Kontrol over alle begivenheder".
- Klik på "Del".
Fordele ved at bruge Gmail-kalenderen:
- Effektiv organisationsværktøj: Gmail-kalenderen giver dig mulighed for at holde styr på dine aftaler, deadlines og begivenheder på en organiseret måde.
- Synkronisering på tværs af enheder: Din kalender synkroniseres med alle dine enheder, så du altid har adgang til dine begivenheder, uanset hvor du er.
- Påmindelser og notifikationer: Du kan indstille påmindelser for dine begivenheder, så du ikke går glip af noget vigtigt.
- Deling af kalendere: Du kan nemt dele din kalender med familie, venner eller kolleger, så de kan holde sig opdateret om dine planer.
- Integration med andre Google-tjenester: Gmail-kalenderen integreres sømløst med andre Google-tjenester, såsom Google Maps og Google Meet.
Ofte stillede spørgsmål (FAQ):
1. Hvordan kan jeg ændre visningen af min kalender?
Du kan ændre visningen af din kalender ved at klikke på "Uge", "Måned" eller "Dag" i øverste højre hjørne af kalenderen.
2. Hvordan kan jeg tilføje en helligdag til min kalender?
Du kan tilføje helligdage til din kalender ved at klikke på "Andre kalendere" i venstre sidepanel og vælge "Tilføj helligdage".
3. Hvordan kan jeg importere begivenheder fra en anden kalender?
Du kan importere begivenheder fra en anden kalender ved at klikke på "Andre kalendere" i venstre sidepanel og vælge "Importer kalender".
4. Hvordan kan jeg udskrive min kalender?
Du kan udskrive din kalender ved at klikke på "Udskriv" i øverste højre hjørne af kalenderen.
5. Hvordan kan jeg eksportere mine kalenderbegivenheder?
Du kan eksportere dine kalenderbegivenheder ved at klikke på "Andre kalendere" i venstre sidepanel og vælge "Eksportér kalender".
Tips til at bruge Gmail-kalenderen effektivt:
- Brug farvekoder til at kategorisere dine begivenheder, f.eks. arbejde, personlige og sociale.
- Opret påmindelser i god tid for vigtige begivenheder.
- Del din kalender med familiemedlemmer for at koordinere familieaktiviteter.
- Brug Google Maps til at finde placeringen af dine begivenheder.
- Integrer din kalender med Google Meet for at planlægge online-møder.
Konklusion:
Gmail-kalenderen er en kraftfuld og brugervenlig funktion, der kan hjælpe dig med at organisere og administrere dine begivenheder, aftaler og deadlines. Ved at følge trinene i denne artikel kan du nemt oprette og bruge en kalender til 2025 og holde styr på dit liv på en effektiv måde.
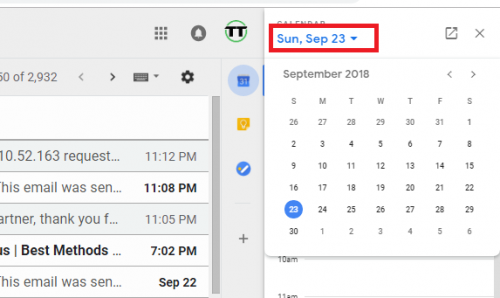


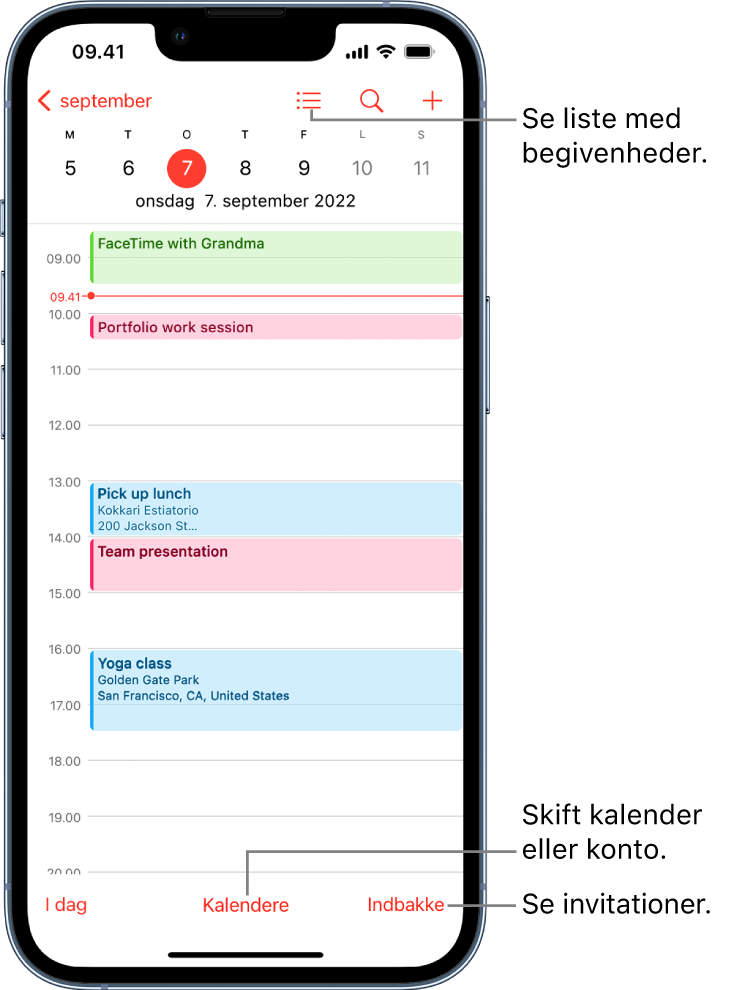
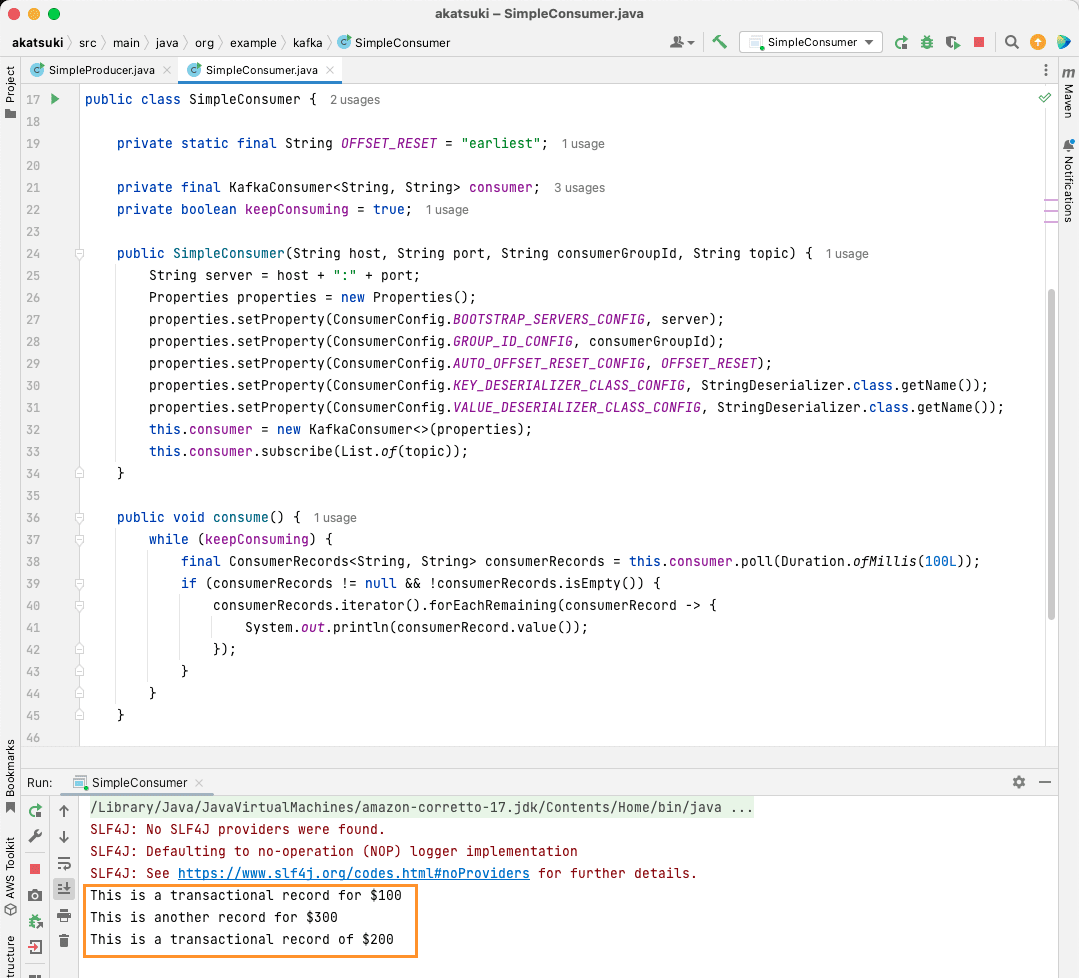



Lukning
Derfor håber vi, at denne artikel har givet værdifuld indsigt i Opret en kalender i Gmail til 2025: En trin-for-trin guide. Vi takker, fordi du tog dig tid til at læse denne artikel. Vi ses i vores næste artikel!