Opret en dynamisk kalender-dropdownliste i Excel 2025: En trin-for-trin guide
Relaterede Artikler: Opret en dynamisk kalender-dropdownliste i Excel 2025: En trin-for-trin guide
Introduktion
Med entusiasme, lad os navigere gennem det spændende emne relateret til Opret en dynamisk kalender-dropdownliste i Excel 2025: En trin-for-trin guide. Lad os væve interessant information og tilbyde friske perspektiver til læserne.
Table of Content
- 1 Relaterede Artikler: Opret en dynamisk kalender-dropdownliste i Excel 2025: En trin-for-trin guide
- 2 Introduktion
- 3 Opret en dynamisk kalender-dropdownliste i Excel 2025: En trin-for-trin guide
- 3.1 Forstå fordelene ved en kalender-dropdownliste
- 3.2 Trin-for-trin vejledning til oprettelse af en kalender-dropdownliste
- 3.3 Tilpasning af kalender-dropdownlisten
- 3.4 Eksempler på anvendelse af kalender-dropdownlisten
- 3.5 Ofte stillede spørgsmål om kalender-dropdownlister
- 3.6 Tips til at forbedre din kalender-dropdownliste
- 3.7 Konklusion
- 4 Lukning
Opret en dynamisk kalender-dropdownliste i Excel 2025: En trin-for-trin guide
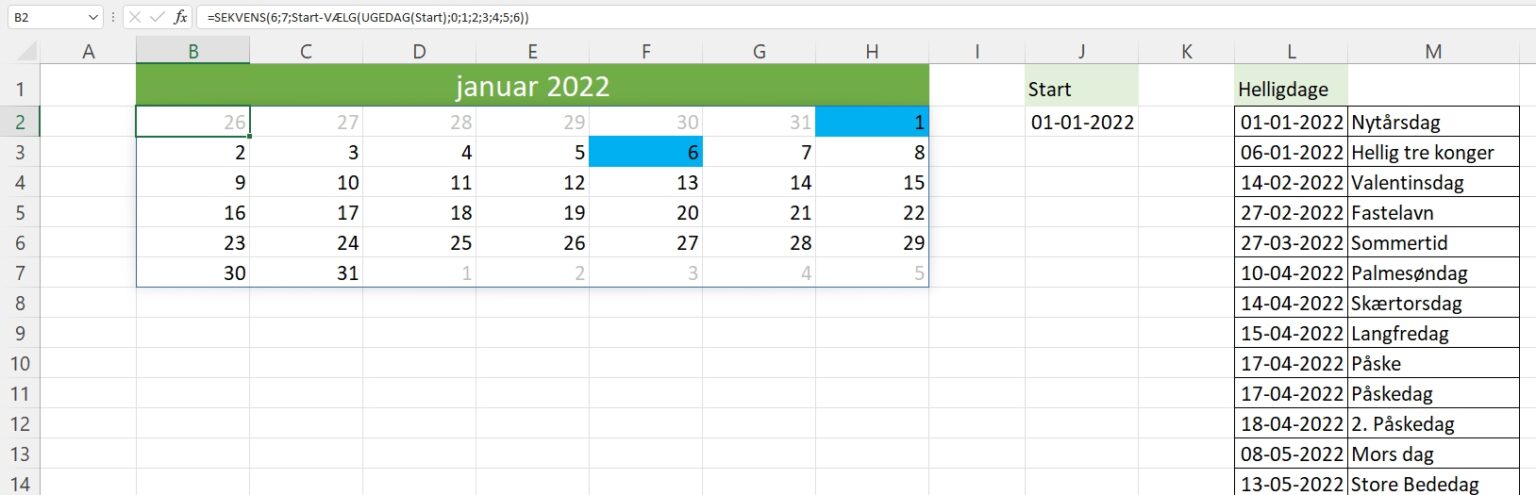
Excel er et kraftfuldt værktøj til at organisere og analysere data. En ofte overset funktion er muligheden for at oprette dynamiske dropdownlister, som kan øge effektiviteten og brugervenligheden i dine regneark. Denne artikel vil guide dig gennem processen med at oprette en dropdownliste, der viser en kalender, og forklare de fordele, der følger med denne funktion.
Forstå fordelene ved en kalender-dropdownliste
En kalender-dropdownliste i Excel tilbyder en række fordele, der kan forbedre din arbejdsproces:
- Effektivitetsforøgelse: Du kan hurtigt og nemt vælge en specifik dato fra en dropdownliste i stedet for at indtaste den manuelt. Dette sparer tid og reducerer risikoen for fejl.
- Konsistens: Dropdownlisten sikrer, at alle brugere bruger den samme datoformatering, hvilket forbedrer datakonsistens og reducerer forvirring.
- Fleksibilitet: Du kan tilpasse dropdownlisten til at vise specifikke datointervaller, f.eks. kun arbejdsdage eller et bestemt år.
- Let at bruge: Dropdownlisten er intuitiv og let at forstå, selv for brugere, der ikke er fortrolige med Excel.
Trin-for-trin vejledning til oprettelse af en kalender-dropdownliste
- Opret en liste med datoer: I et tomt område af dit regneark, opret en liste med datoer, der dækker den periode, du ønsker at vise i dropdownlisten. Du kan enten indtaste datoerne manuelt eller bruge Excel-funktioner som "DATE" eller "TODAY" til at generere en række datoer.
- Navngiv datalisten: Vælg cellerne med datoerne og navngiv dem i "Navneboks" (øverst i Excel-vinduet) ved at skrive et passende navn, f.eks. "Datoer".
- Opret dropdownlisten: Vælg den celle, hvor du ønsker at vise dropdownlisten. Gå til fanen "Data" og klik på "Data Validering".
- Konfigurér dropdownlisten: I "Indstillinger" vælger du "Liste" i "Tillad"-feltet. I "Kilde"-feltet skriver du navnet på datalisten, som du oprettede i trin 2, f.eks. "Datoer". Klik på "OK".
- Test dropdownlisten: Klik på cellen med dropdownlisten og vælg en dato fra listen. Du vil se, at den valgte dato vises i cellen.
Tilpasning af kalender-dropdownlisten
Du kan tilpasse din kalender-dropdownliste til at imødekomme dine specifikke behov:
- Vælg et datoformat: I "Data Validering"-dialogboksen kan du bruge "Format"-feltet til at vælge det ønskede datoformat, f.eks. "dd.mm.åååå" eller "åååå-mm-dd".
- Vis kun arbejdsdage: Du kan oprette en liste med kun arbejdsdage ved at bruge Excel-funktionen "WEEKDAY" til at filtrere datoerne.
- Vis et specifikt år: Du kan oprette en liste med datoer for et bestemt år ved at filtrere datolisten i trin 1 efter det ønskede år.
Eksempler på anvendelse af kalender-dropdownlisten
En kalender-dropdownliste kan være nyttig i en række situationer, f.eks.:
- Projektstyring: Brug dropdownlisten til at vælge start- og slutdatoer for opgaver.
- Budgettering: Vælg datoer for indtægter og udgifter.
- Tidsplanlægning: Opret en tidsplan for møder eller begivenheder.
- Dataanalyse: Filtrer data baseret på specifikke datoer.
Ofte stillede spørgsmål om kalender-dropdownlister
Spørgsmål 1: Kan jeg oprette en kalender-dropdownliste, der viser datoer for et specifikt år?
Svar: Ja, du kan oprette en liste med datoer for et specifikt år ved at filtrere datolisten i trin 1 efter det ønskede år.
Spørgsmål 2: Kan jeg ændre formatet på datoerne i dropdownlisten?
Svar: Ja, du kan ændre datoformatet i "Data Validering"-dialogboksen under "Format".
Spørgsmål 3: Kan jeg tilføje nye datoer til dropdownlisten uden at skulle oprette en ny liste?
Svar: Ja, du kan tilføje nye datoer til datalisten, som dropdownlisten er baseret på, og Excel opdaterer dropdownlisten automatisk.
Spørgsmål 4: Kan jeg bruge dropdownlisten til at indsætte datoer i andre celler?
Svar: Ja, du kan bruge dropdownlisten til at vælge en dato og derefter kopiere den til en anden celle.
Spørgsmål 5: Kan jeg bruge dropdownlisten til at filtrere data i et regneark?
Svar: Ja, du kan bruge dropdownlisten til at vælge en dato og derefter filtrere dataene i regnearket baseret på den valgte dato.
Tips til at forbedre din kalender-dropdownliste
- Brug en beskrivende titel: Giv dropdownlisten en klar og beskrivende titel, f.eks. "Startdato" eller "Slutdato".
- Tilføj en valideringsregel: Du kan tilføje en valideringsregel til dropdownlisten for at sikre, at brugeren vælger en gyldig dato.
- Brug betinget formatering: Du kan bruge betinget formatering til at fremhæve specifikke datoer i dropdownlisten, f.eks. helligdage eller fridage.
- Opret en kopi af dropdownlisten: Opret en kopi af dropdownlisten, som du kan bruge som en skabelon til fremtidige projekter.
Konklusion
En kalender-dropdownliste i Excel er et kraftfuldt værktøj, der kan forbedre effektiviteten og brugervenligheden i dine regneark. Ved at bruge denne funktion kan du hurtigt og nemt vælge datoer, sikre datakonsistens og tilpasse dropdownlisten til dine specifikke behov. Ved at følge trinene i denne artikel kan du oprette en kalender-dropdownliste i Excel 2025, der kan hjælpe dig med at organisere og styre dine data mere effektivt.

![Excel Dropdown Liste erstellen [dynamisch, erweitern, vervollständigen] - YouTube](https://i.ytimg.com/vi/EByWLNGkCmw/maxresdefault.jpg)
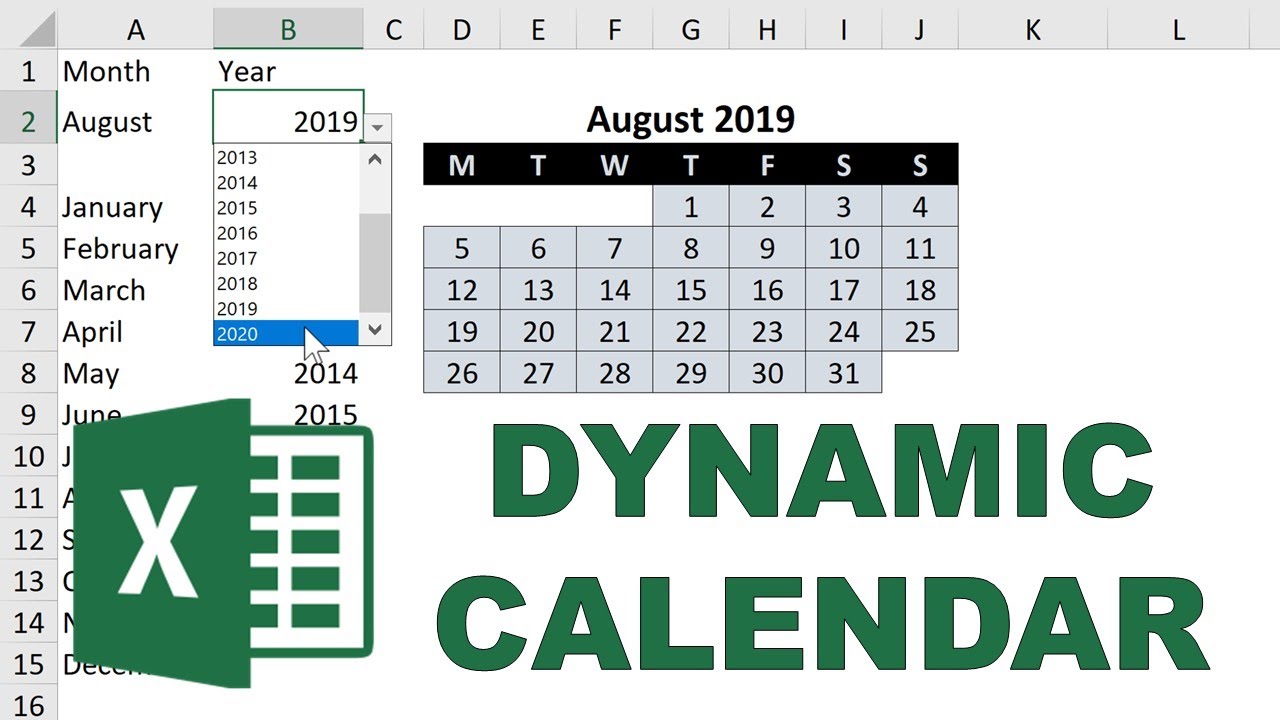





Lukning
Derfor håber vi, at denne artikel har givet værdifuld indsigt i Opret en dynamisk kalender-dropdownliste i Excel 2025: En trin-for-trin guide. Vi håber, du finder denne artikel informativ og gavnlig. Vi ses i vores næste artikel!