Hvordan man bruger kalenderen i Windows 11 (2025)
Relaterede Artikler: Hvordan man bruger kalenderen i Windows 11 (2025)
Introduktion
Med entusiasme, lad os navigere gennem det spændende emne relateret til Hvordan man bruger kalenderen i Windows 11 (2025). Lad os væve interessant information og tilbyde friske perspektiver til læserne.
Table of Content
- 1 Relaterede Artikler: Hvordan man bruger kalenderen i Windows 11 (2025)
- 2 Introduktion
- 3 Hvordan man bruger kalenderen i Windows 11 (2025)
- 3.1 Tilgængelighed og funktionalitet
- 3.2 Oprettelse og redigering af begivenheder
- 3.3 Deling af kalendere
- 3.4 Synkronisering med andre enheder
- 3.5 Tips til at bruge kalenderen effektivt
- 3.6 Ofte stillede spørgsmål
- 3.7 Konklusion
- 4 Lukning
Hvordan man bruger kalenderen i Windows 11 (2025)

Windows 11 er et brugervenligt operativsystem, der tilbyder en række funktioner, der gør det nemt at administrere din tid og organisere dine opgaver. En af disse funktioner er den indbyggede kalender, som giver dig mulighed for at holde styr på dine aftaler, møder, fødselsdage og andre vigtige begivenheder.
Tilgængelighed og funktionalitet
Kalenderen i Windows 11 er integreret i operativsystemet og kan tilgås på flere måder:
- Søg: Du kan bruge søgefunktionen i Windows 11 og indtaste "kalender" for at finde og åbne programmet.
- Startmenu: Kalenderappen findes i startmenuen under "Alle apps".
- Opgavebjælken: Du kan fastgøre kalenderen til opgavebjælken for hurtig adgang.
Når kalenderen er åben, kan du navigere mellem forskellige visninger:
- Dagens visning: Viser begivenheder for den aktuelle dag.
- Ugens visning: Viser begivenheder for den aktuelle uge.
- Måneder visning: Viser begivenheder for den aktuelle måned.
- Årets visning: Viser begivenheder for det aktuelle år.
Oprettelse og redigering af begivenheder
For at oprette en ny begivenhed skal du klikke på "+ Opret begivenhed" knappen i kalenderen. Du kan derefter indtaste detaljer om begivenheden, herunder:
- Titel: En kort beskrivelse af begivenheden.
- Dato og tid: Start- og sluttidspunkt for begivenheden.
- Lokation: Stedet for begivenheden.
- Beskrivelse: Yderligere information om begivenheden.
Du kan også tilføje en påmindelse til begivenheden, så du ikke glemmer den. Du kan vælge at modtage en påmindelse et bestemt antal minutter, timer eller dage før begivenheden.
For at redigere en eksisterende begivenhed skal du dobbeltklikke på den i kalenderen. Du kan derefter ændre detaljer om begivenheden, f.eks. dato, tid, titel eller beskrivelse.
Deling af kalendere
Du kan dele din kalender med andre brugere, f.eks. kolleger eller familiemedlemmer. For at dele din kalender skal du klikke på "Indstillinger" i kalenderen og derefter vælge "Del din kalender". Du kan vælge at dele din komplette kalender eller kun specifikke kalendere, f.eks. en arbejdskalender eller en privat kalender.
Synkronisering med andre enheder
Kalenderen i Windows 11 kan synkroniseres med andre enheder, f.eks. din smartphone eller tablet. Dette sikrer, at dine begivenheder er tilgængelige på alle dine enheder. Du kan synkronisere din kalender med din Microsoft-konto eller en anden tjeneste, f.eks. Google Kalender.
Tips til at bruge kalenderen effektivt
- Indstil påmindelser: Sørg for at indstille påmindelser for vigtige begivenheder, så du ikke glemmer dem.
- Farvekode begivenheder: Brug forskellige farver til at kategorisere dine begivenheder, f.eks. arbejde, familie eller fritid.
- Opret gentagne begivenheder: Opret gentagne begivenheder for regelmæssige opgaver, f.eks. ugentlige møder eller månedlige fakturaer.
- Del din kalender: Del din kalender med kolleger eller familiemedlemmer for at holde dem informeret om dine planer.
- Synkroniser din kalender: Synkroniser din kalender med andre enheder for at sikre, at dine begivenheder er tilgængelige overalt.
Ofte stillede spørgsmål
Hvordan ændrer jeg standardvisningen i kalenderen?
Du kan ændre standardvisningen i kalenderen ved at klikke på "Indstillinger" og derefter vælge "Visning". Du kan vælge mellem forskellige visninger, f.eks. dag, uge, måned og år.
Hvordan tilføjer jeg en fødselsdag til kalenderen?
For at tilføje en fødselsdag til kalenderen skal du klikke på "+ Opret begivenhed" og derefter indtaste detaljerne om fødselsdagen, f.eks. navn, dato og tid. Du kan også vælge at gentage fødselsdagen hvert år.
Hvordan synkroniserer jeg min kalender med min Microsoft-konto?
For at synkronisere din kalender med din Microsoft-konto skal du klikke på "Indstillinger" og derefter vælge "Konto". Du kan derefter vælge at synkronisere din kalender med din Microsoft-konto.
Hvordan sletter jeg en begivenhed fra kalenderen?
For at slette en begivenhed fra kalenderen skal du højreklikke på begivenheden og derefter vælge "Slet".
Hvordan importerer jeg begivenheder fra en anden kalender?
Du kan importere begivenheder fra en anden kalender ved at klikke på "Indstillinger" og derefter vælge "Importer og eksport". Du kan vælge at importere begivenheder fra en CSV-fil eller fra en anden kalenderapp.
Konklusion
Kalenderen i Windows 11 er et kraftfuldt værktøj til at administrere din tid og organisere dine opgaver. Ved at bruge kalenderen effektivt kan du holde styr på dine aftaler, møder, fødselsdage og andre vigtige begivenheder. Kalenderen kan synkroniseres med andre enheder, og du kan dele din kalender med andre brugere. Ved at bruge de tips og tricks, der er beskrevet i denne artikel, kan du få mest muligt ud af kalenderen i Windows 11.

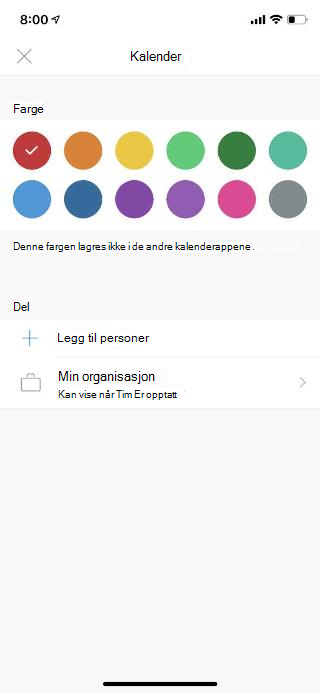


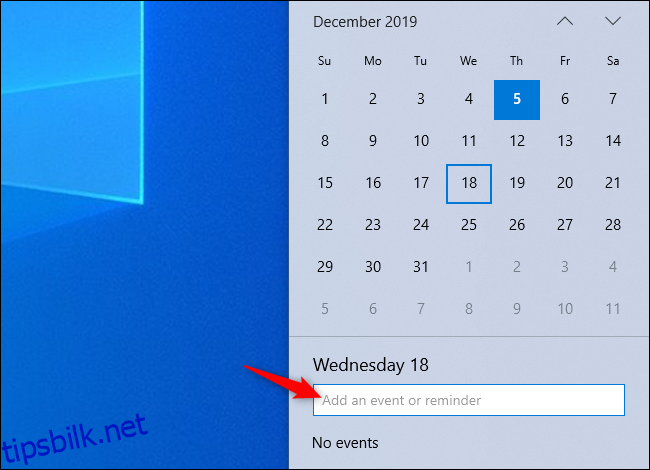

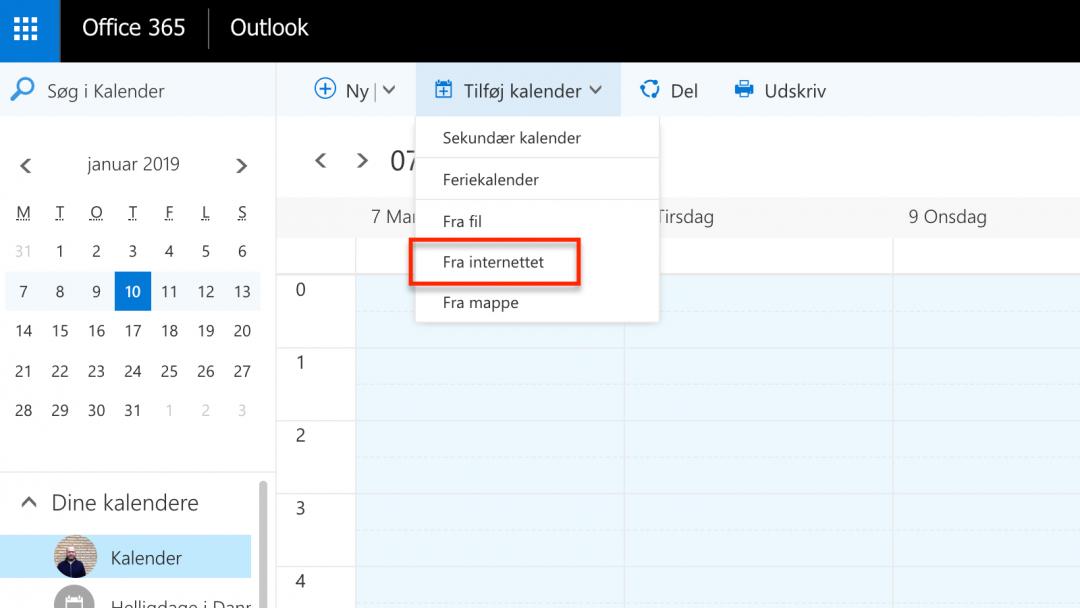

Lukning
Derfor håber vi, at denne artikel har givet værdifuld indsigt i Hvordan man bruger kalenderen i Windows 11 (2025). Vi sætter pris på din opmærksomhed på vores artikel. Vi ses i vores næste artikel!