Farveindstillinger i Outlook Kalender: En Guide til Effektiv Organisation
Relaterede Artikler: Farveindstillinger i Outlook Kalender: En Guide til Effektiv Organisation
Introduktion
I denne lovende lejlighed er vi glade for at dykke ned i det spændende emne relateret til Farveindstillinger i Outlook Kalender: En Guide til Effektiv Organisation. Lad os væve interessant information og tilbyde friske perspektiver til læserne.
Table of Content
- 1 Relaterede Artikler: Farveindstillinger i Outlook Kalender: En Guide til Effektiv Organisation
- 2 Introduktion
- 3 Farveindstillinger i Outlook Kalender: En Guide til Effektiv Organisation
- 3.1 Fordelene ved Farveindstillinger i Outlook Kalender
- 3.2 Tilpasning af Farveindstillinger i Outlook Kalender
- 3.3 Tips til Effektiv Brug af Farveindstillinger
- 3.4 Ofte Stillede Spørgsmål
- 3.5 Konklusion
- 4 Lukning
Farveindstillinger i Outlook Kalender: En Guide til Effektiv Organisation
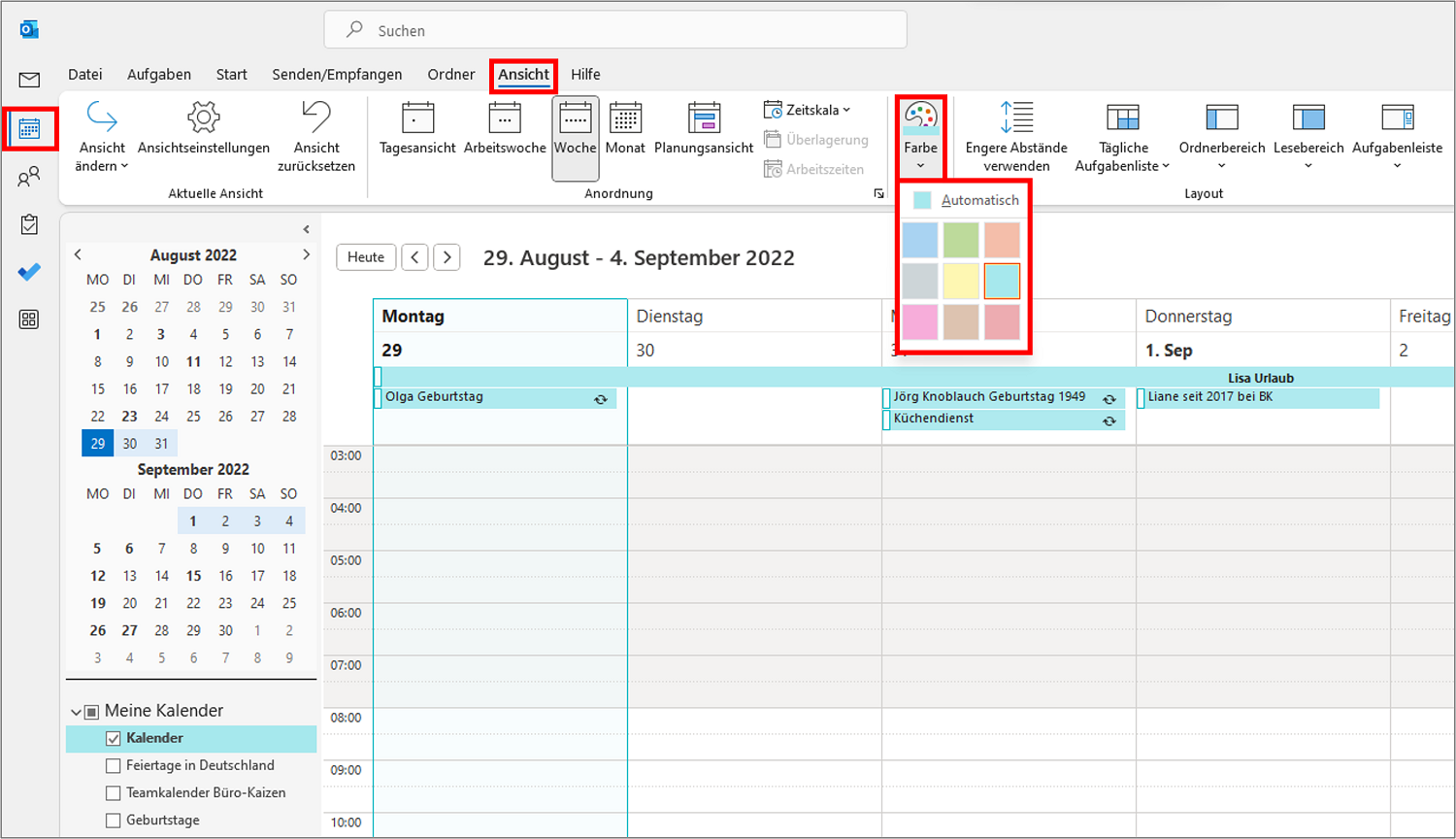
Outlook Kalender er et af de mest populære værktøjer til planlægning og administration af tid. Med sin intuitive grænseflade og omfattende funktionalitet kan Outlook Kalender hjælpe brugere med at holde styr på aftaler, møder og opgaver, og dermed optimere deres produktivitet. En af de ofte oversete funktioner i Outlook Kalender er muligheden for at tilpasse farveindstillinger. Denne funktion kan være en kraftfuld ressource til at forbedre brugervenligheden og effektivisere organiseringen.
Fordelene ved Farveindstillinger i Outlook Kalender
At bruge farveindstillinger i Outlook Kalender tilbyder en række fordele, der kan betydeligt forbedre brugeroplevelsen og øge effektiviteten:
- Forbedret Overblik: Farveindstillinger gør det lettere at skelne mellem forskellige typer af begivenheder. For eksempel kan man bruge forskellige farver til at repræsentere arbejde, fritid, familiearrangementer eller private aftaler. Dette giver et bedre overblik over kalenderen og gør det nemmere at identificere relevante begivenheder hurtigt.
- Øget Klarhed: Ved at tildele specifikke farver til forskellige kategorier, kan man undgå forvirring og sikre, at alle begivenheder er tydeligt mærket. Dette er særligt nyttigt for brugere, der har mange forskellige aftaler og opgaver i kalenderen.
- Effektiv Planlægning: Farveindstillinger kan hjælpe med at prioritere opgaver. Ved at bruge farver til at repræsentere vigtighedsniveauer, kan man hurtigt identificere de begivenheder, der kræver mest opmærksomhed.
- Personlig Tilpasning: Farveindstillinger giver brugerne mulighed for at tilpasse Outlook Kalender til deres individuelle behov og præferencer. Dette kan bidrage til at skabe en mere behagelig og effektiv brugeroplevelse.
Tilpasning af Farveindstillinger i Outlook Kalender
Processen med at tilpasse farveindstillinger i Outlook Kalender er enkel og ligetil. Man kan tilpasse farver for forskellige kategorier, kalendermapper og individuelle begivenheder.
Tilpasning af Kategorifarver:
- Åbn Outlook Kalender.
- Vælg "Hjem"-fanen i menulinjen.
- Klik på "Kategorier" i "Indstillinger"-gruppen.
- Vælg "Alle kategorier".
- Vælg den kategori, du ønsker at tilpasse.
- Klik på "Farve"-feltet og vælg den ønskede farve.
- Klik på "OK" for at gemme ændringerne.
Tilpasning af Kalendermappefarver:
- Åbn Outlook Kalender.
- Højreklik på den kalendermappe, du ønsker at ændre farven på.
- Vælg "Egenskaber".
- Vælg "Farve"-fanen.
- Vælg den ønskede farve.
- Klik på "OK" for at gemme ændringerne.
Tilpasning af Farve for Individuelle Begivenheder:
- Åbn Outlook Kalender.
- Dobbeltklik på den begivenhed, du ønsker at ændre farven på.
- Vælg "Farve"-feltet i "Begivenhedsindstillinger"-vinduet.
- Vælg den ønskede farve.
- Klik på "OK" for at gemme ændringerne.
Tips til Effektiv Brug af Farveindstillinger
- Vælg Farver Strategisk: Vælg farver, der er lette at skelne fra hinanden og ikke forstyrrende for øjnene. Undgå farvekombinationer, der kan forårsage visuel træthed.
- Brug Farver Konsekvent: Sørg for at bruge de samme farver til de samme kategorier eller begivenhedstyper. Dette vil bidrage til at skabe et konsistent og overskueligt system.
- Tilpas Farver til Dine Behov: Tilpas farveindstillingerne til dine specifikke behov og arbejdsvaner. Der er ingen "rigtige" eller "forkerte" farver, så eksperimenter og find det system, der fungerer bedst for dig.
- Udnyt Farvekoder: Udnyt farvekoder til at markere vigtige opgaver eller aftaler. For eksempel kan du bruge en rød farve til at markere deadlines eller en grøn farve til at markere afsluttede opgaver.
- Del Farveindstillinger: Del dine farveindstillinger med kolleger eller familiemedlemmer, hvis du deler din kalender. Dette kan hjælpe med at sikre, at alle er på samme side og forstår betydningen af de forskellige farver.
Ofte Stillede Spørgsmål
Q: Kan jeg bruge forskellige farver til forskellige kalendermapper?
A: Ja, du kan tildele forskellige farver til forskellige kalendermapper. Dette kan være nyttigt til at skelne mellem personlige, arbejdsrelaterede eller familierelaterede begivenheder.
Q: Kan jeg ændre farven på en enkelt begivenhed?
A: Ja, du kan ændre farven på en enkelt begivenhed. Dette kan være nyttigt til at markere specifikke begivenheder, der kræver ekstra opmærksomhed.
Q: Kan jeg tilpasse farveindstillingerne for Outlook på min telefon?
A: Ja, du kan tilpasse farveindstillingerne for Outlook på din telefon. Processen kan variere afhængigt af din telefonmodel og operativsystem.
Q: Kan jeg importere farveindstillinger fra en anden Outlook-konto?
A: Nej, du kan ikke importere farveindstillinger fra en anden Outlook-konto. Du skal manuelt tilpasse farveindstillingerne for hver konto.
Konklusion
Farveindstillinger i Outlook Kalender er et værdifuldt værktøj til at forbedre brugervenligheden, organiseringen og effektiviteten. Ved at tilpasse farveindstillingerne til dine specifikke behov, kan du skabe et mere overskueligt og effektivt system til at administrere din tid. Ved at udnytte farveindstillingerne strategisk, kan du forbedre din produktivitet og skabe en mere behagelig brugeroplevelse.
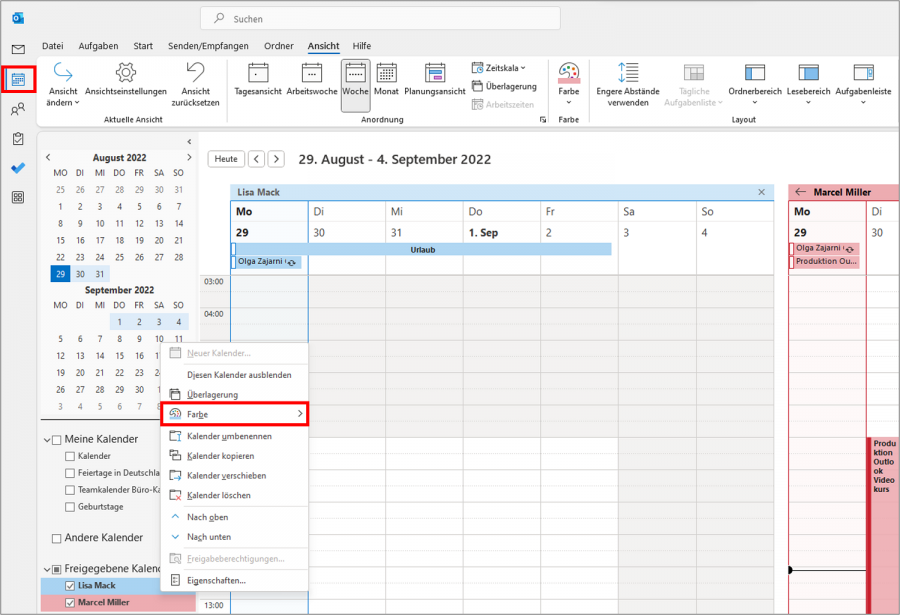
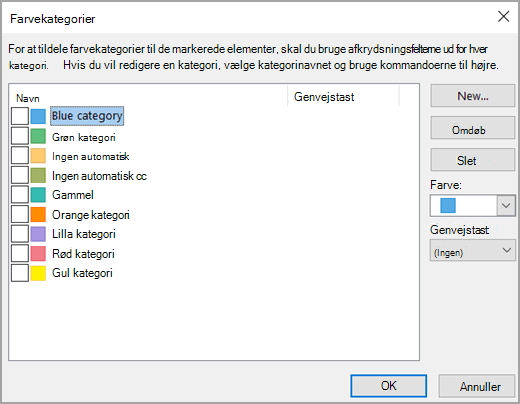

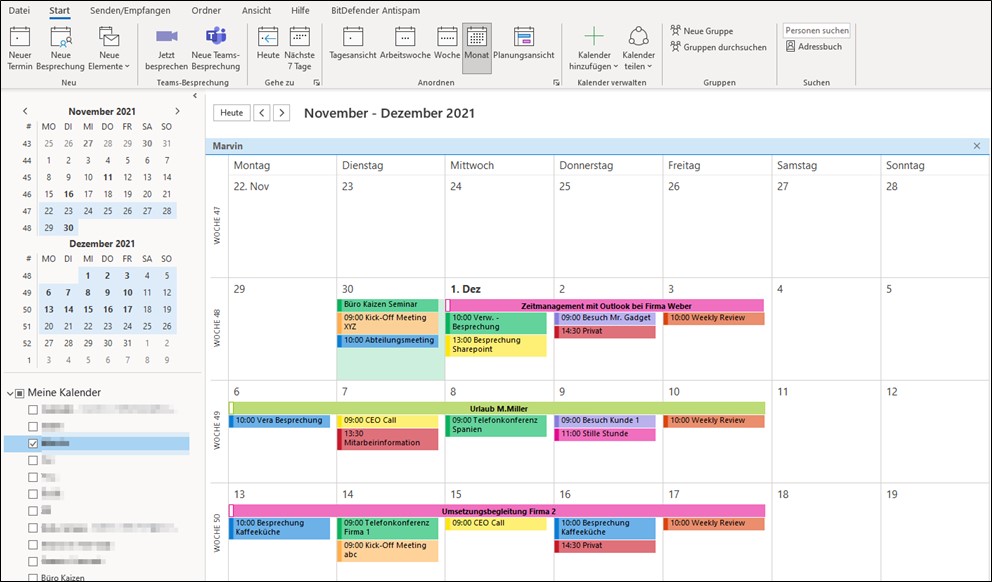

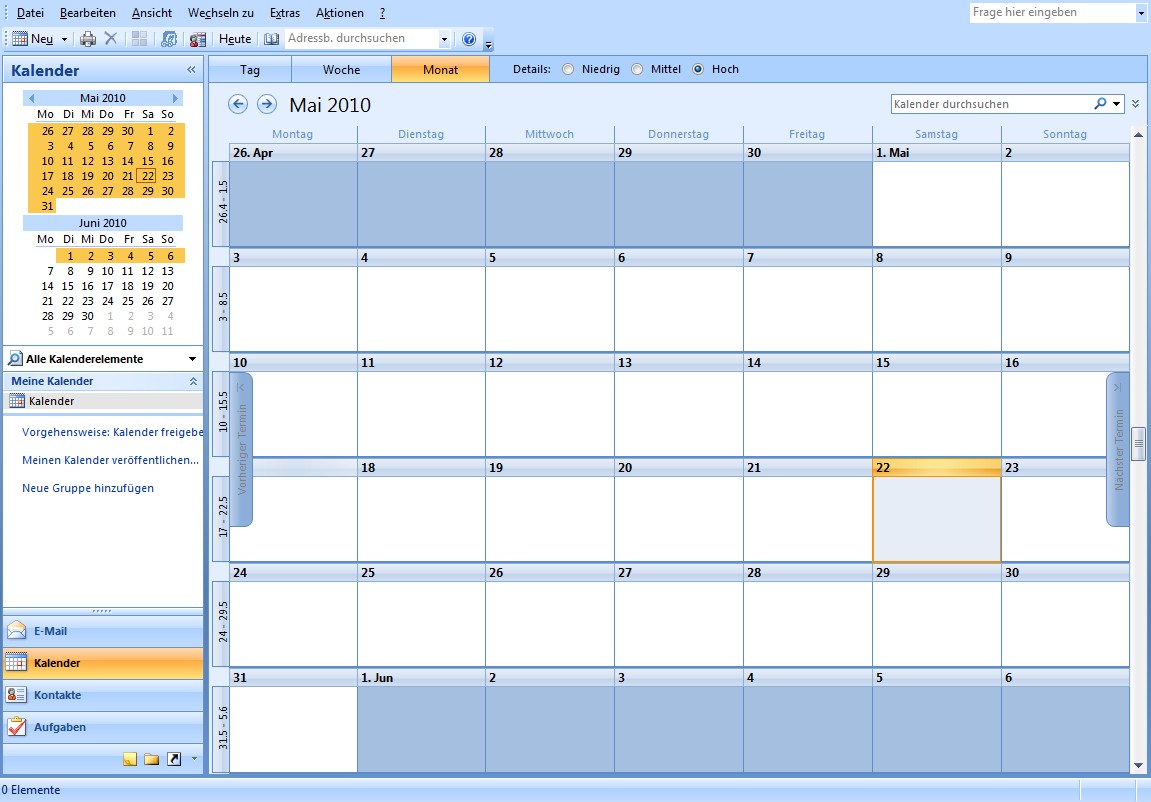

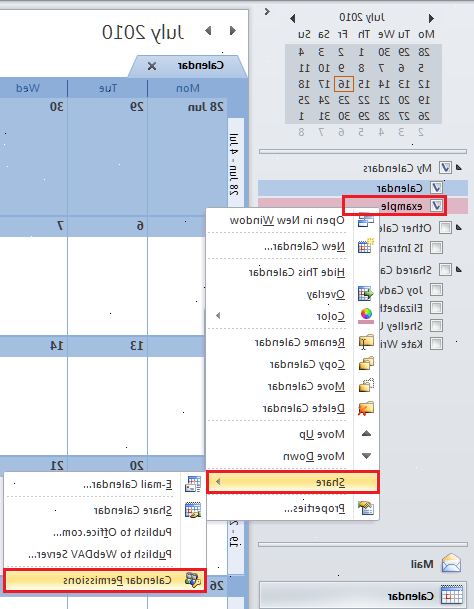
Lukning
Derfor håber vi, at denne artikel har givet værdifuld indsigt i Farveindstillinger i Outlook Kalender: En Guide til Effektiv Organisation. Vi takker, fordi du tog dig tid til at læse denne artikel. Vi ses i vores næste artikel!